差し込み印刷は、大量のラベルや宛名を効率的に印刷するのに便利な方法です。特に、エクセルデータを活用することで、リスト形式の情報を簡単にラベルやはがきに反映できます。この記事では、初心者でも分かりやすいように、エクセルデータを使った差し込み印刷の手順を詳しく解説します。
差し込み印刷に必要な準備
必要なもの
- エクセルデータ
- 名前、住所、電話番号などの情報を列ごとに整理したファイル。
- 例:
名前 住所 電話番号 田中 太郎 東京都港区1-1-1 090-1234-5678
- 差し込み印刷対応ソフト
- Microsoft Wordやラベル作成ソフト(差し込み機能付き)を使用します。
- ラベル用紙
- 差し込み印刷に対応したラベル用紙(型番を確認)。
手順: 差し込み印刷を行う方法
ステップ1: エクセルデータの準備
- データを入力する
- エクセルで、必要な項目(名前、住所など)を列ごとに入力します。
- 列名を必ず1行目に入力してください(例: 名前、住所)。
- データの保存
- データを「CSV形式」または「.xlsx形式」で保存します。
ステップ2: 差し込み印刷ソフトでテンプレートを作成
- ラベルテンプレートを選択
- 使用するソフトで、ラベル用紙に対応したテンプレートを選びます。型番が一致していることを確認してください。
- 差し込みフィールドの設定
- テンプレート上で、差し込む場所を設定します。
- 例: 名前を印刷したい場所をクリックし、「差し込みフィールドを挿入」で「名前」を選択。
- テンプレート上で、差し込む場所を設定します。
ステップ3: エクセルデータを差し込む
- データソースを選択
- 「データを選択」または「外部データを指定」のメニューから、先ほど保存したエクセルファイルを指定します。
- データの確認
- プレビューで各ラベルに正しいデータが差し込まれているかを確認します。
ステップ4: 印刷設定と印刷
- 印刷プレビューを確認
- 印刷前に、データのズレやレイアウトを確認します。
- 印刷を実行
- ラベル用紙をプリンタにセットし、印刷を開始します。
- 必要に応じて、1枚試し印刷をしてから本印刷を行いましょう。
差し込み印刷の活用例
- 宛名ラベル: 年賀状や招待状の宛名ラベル作成に便利です。
- 商品ラベル: 在庫管理や商品ラベル作成に最適。
- 名札: セミナーやイベントでの参加者用名札を簡単に作成。
トラブルシューティング
Q: 差し込みフィールドがうまく反映されない場合、どうすればよいですか?
A: エクセルデータの列名と差し込みフィールド名が一致しているか確認してください。
Q: 印刷位置がずれる場合、どうすればよいですか?
A: テンプレートとラベル用紙の型番が一致しているか確認し、プリンタの設定を調整してください。
まとめ
エクセルデータを使った差し込み印刷は、大量のデータを効率的にラベルや宛名に印刷できる便利な機能です。この記事の手順を参考に、スムーズに差し込み印刷を行いましょう!
関連リンク(内部リンク)
この記事を活用して、ラベル印刷をもっと簡単に、効率的に進めてください!
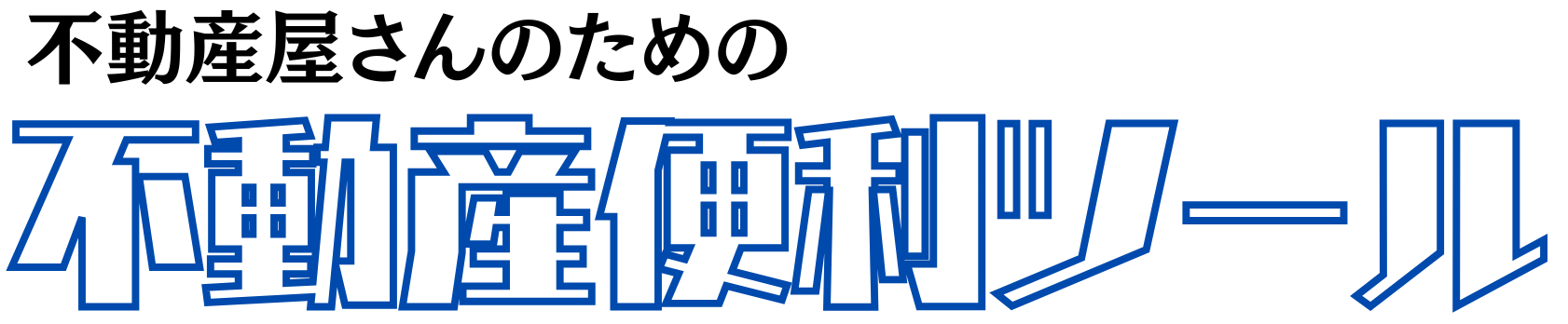
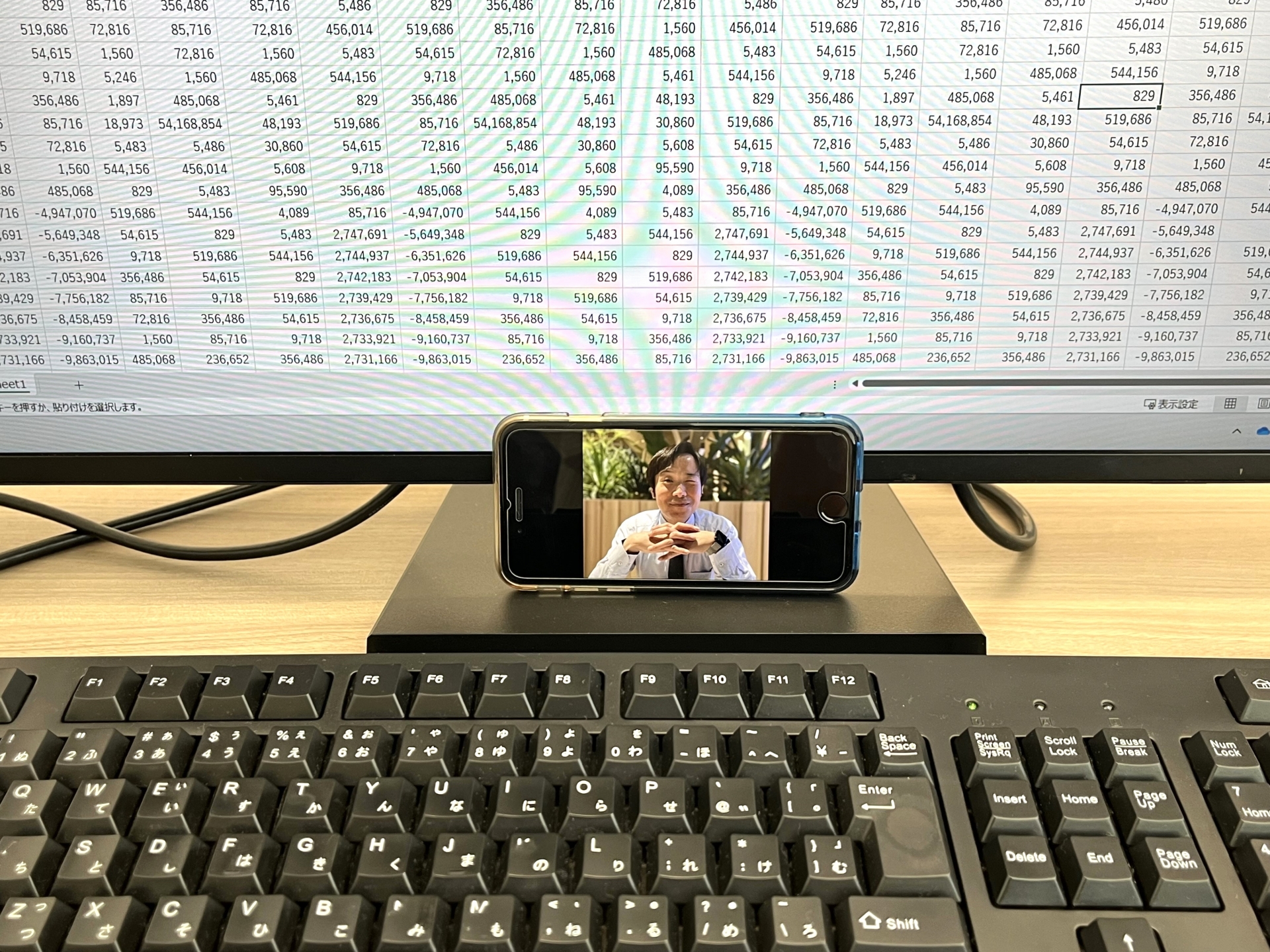
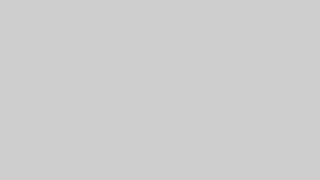
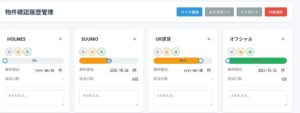
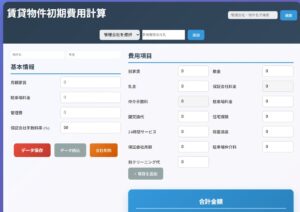
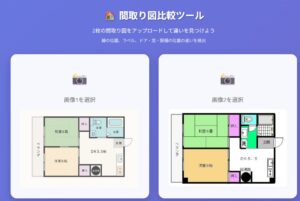

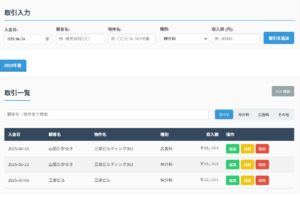

コメント