ラベル作成は、商品管理や住所ラベル、名札作成など、さまざまなシーンで役立つ便利なスキルです。しかし、初めてラベルを作成する場合、ソフトの使い方や印刷設定に戸惑うことも多いでしょう。この記事では、初心者でも簡単にラベルを作成できる方法を、ステップごとに解説します。
ステップ1: ラベル作成ソフトを選ぶ
- 初心者におすすめのラベルソフト
- 市販のラベルソフトや無料で使えるオンラインツールがあります。以下はおすすめ例です:
- Microsoft Word: 簡単なラベルテンプレートが豊富。
- ラベル専用ソフト: テンプレートと機能が充実。
- オンラインツール: ソフトをインストールせずに使える便利なサービス。
- 市販のラベルソフトや無料で使えるオンラインツールがあります。以下はおすすめ例です:
- テンプレートの確認
- 使用するラベル用紙の型番(例: A4シート型番)に対応したテンプレートを選びます。
- テンプレートをダウンロードしてソフトに取り込むことで、印刷位置が正確になります。
ステップ2: ラベルデザインを作成する
1. テンプレートを選択する
- ソフトやツールでテンプレートを選びます。
- 型番に合ったテンプレートを使用すると、印刷位置が正確になります。
2. デザインを編集する
- 基本情報を入力
- 例: 名前、住所、連絡先などをテキストボックスに入力。
- フォントの調整
- 読みやすいフォントを選び、サイズや色を調整します。
- 初心者には「ゴシック体」や「明朝体」がおすすめ。
- 装飾や画像の追加
- シンプルなデザインにする場合は、余計な装飾を控えます。
- 画像を挿入して個性を出したい場合、解像度の高い画像を使用しましょう。
ステップ3: 印刷設定を確認する
- 用紙の準備
- 使用するラベル用紙をプリンタの給紙トレイにセットします。
- 用紙が正確に配置されているか確認してください。
- 印刷プレビューを確認
- ソフトで印刷プレビューを確認し、デザインや位置が正しいことを確認します。
- 印刷設定を調整
- 用紙サイズや印刷品質を選びます。
- ポイント: 初めて印刷する場合は普通紙でテスト印刷を行い、問題がないか確認しましょう。
ステップ4: ラベルを印刷する
- 本印刷を実行
- テスト印刷で問題がなければ、ラベル用紙で本印刷を行います。
- プリンタの設定をラベル用紙に適したものに変更することを忘れずに。
- 印刷後の確認
- 印刷が終わったら、デザインが正しい位置に印刷されているか確認します。
初心者が気をつけるポイント
- 用紙選び
- 使用するプリンタに適したラベル用紙(インクジェット対応、レーザー対応など)を選びましょう。
- デザインのシンプル化
- 初心者はシンプルなデザインから始めると失敗が少なくなります。
- 印刷位置の確認
- 印刷プレビューでズレを確認し、必要に応じて微調整を行います。
よくある質問(Q&A)
Q: ラベル用紙の型番がわからない場合、どうすればいいですか?
A: 用紙のパッケージや説明書を確認し、型番を特定してください。型番がわからない場合、一般的なA4サイズのテンプレートを試してみるのも一つの方法です。
Q: 印刷が薄くなったりかすれたりします。どうしたらいいですか?
A: プリンタのインク残量を確認し、ヘッドクリーニングを試してください。また、印刷品質設定を「高品質」に変更するのも効果的です。
まとめ
ラベル作成は、適切なソフトやテンプレートを活用することで、初心者でも簡単に行えます。この記事のステップを参考に、ラベル作成に挑戦してみてください。少しずつ慣れてくると、オリジナリティあふれるデザインにも挑戦できるようになります!
関連リンク(内部リンク)
この記事を通じて、ラベル作成の第一歩を踏み出してください!
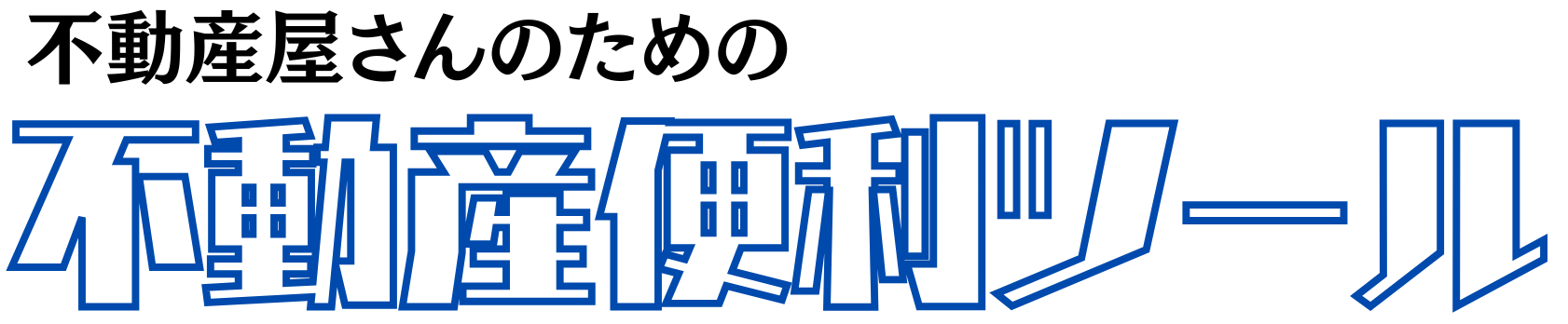

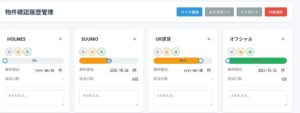
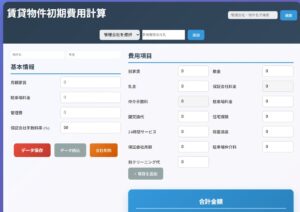
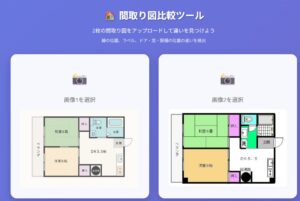

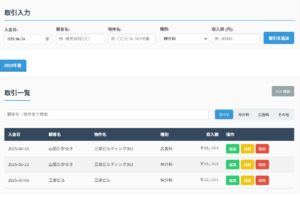
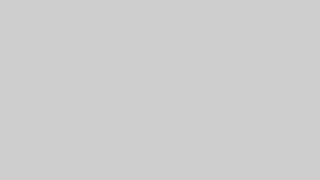


コメント