キャラクターとふき出し画像を選んで後はテキスト入力する!大きさを変えたり位置を調整できたりもします!保存ももちろん可能です。
![選択されたアイコン]()
![選択された吹き出し]()
アイコンを選択
吹き出しを選択
テキスト入力とスタイル設定
16px
吹き出し画像ツールの使い方ガイド
1. 基本的な使い方
このツールは、アイコンと吹き出しを組み合わせて、オリジナルの会話画像を簡単に作成できるWebアプリケーションです。直感的な操作で、誰でも簡単にプロフェッショナルな見た目の画像を作ることができます。
2. アイコンの設定
- 画面上部の「アイコンを選択」セクションから、使用したいアイコンをクリックして選択します。
- 選択したアイコンのサイズは、下部のスライダーで50px~200pxの範囲で調整できます。
- 「左右反転」「上下反転」のチェックボックスで、アイコンの向きを変更できます。
- プレビューエリア内でアイコンをドラッグして、好きな位置に配置できます。
ヒント:人物アイコンを左右反転させることで、会話の向きを変更できます。
3. 吹き出しの設定
- 「吹き出しを選択」セクションから、好みの吹き出しデザインを選択します。
- 吹き出しのサイズは200px~400pxの範囲で調整可能です。
- 回転スライダーを使用して、吹き出しを-180度~180度の範囲で回転させることができます。
- 「左右反転」「上下反転」で吹き出しの向きを変更できます。
- プレビューエリア内で吹き出しをドラッグして位置を調整できます。
ヒント:吹き出しの向きとアイコンの位置を合わせることで、自然な会話の様子を表現できます。
4. テキストの編集
- テキスト入力欄に会話文や説明文を入力します。
- 書体は以下の6種類から選択できます:
- 明朝体
- ゴシック体
- ヒラギノ角ゴ
- ヒラギノ明朝
- 游ゴシック
- 游明朝
- 文字サイズは12px~48pxの範囲で調整可能です。
- カラーピッカーで文字色を自由に変更できます。
- 「太字」チェックボックスで文字の太さを切り替えられます。
ヒント:長いテキストを入力すると自動的に改行されます。読みやすい長さに調整することをお勧めします。中央に表示させたい場合などはスペースをうまく使うと調整できますよ♪
5. プレビューと画像保存
- すべての要素は点線で囲まれたプレビューエリア内に配置されます。
- 各要素はドラッグ&ドロップで自由に移動できます。
- 配置が決まったら、「画像をダウンロード」ボタンをクリックします。
- プレビューエリアの内容がPNG画像として保存されます(プレビューの枠線は含まれません)。
ヒント:ダウンロードした画像は透過背景になっているため、他の画像や背景と組み合わせやすくなっています。
6. 活用のヒント
- SNSでの投稿用画像作成
- ブログの挿絵
- プレゼンテーション資料の作成
- マニュアルやガイドの説明画像
- オリジナルスタンプの作成
7. トラブルシューティング
- 要素が動かない場合は、ページをリロードしてみてください。
- 画像が表示されない場合は、インターネット接続を確認してください。
- テキストが吹き出しからはみ出る場合は、文字サイズを小さくするか、吹き出しのサイズを大きくしてください。
- ダウンロードボタンが反応しない場合は、別のブラウザで試してみてください。
8. 注意事項
- 作成した画像の著作権は作成者に帰属します。
- 商用利用する場合は、各素材の利用規約をご確認ください。
- 個人情報や不適切な内容を含む画像の作成はお控えください。
- ブラウザのキャッシュをクリアすると、保存していない作業内容は失われます。
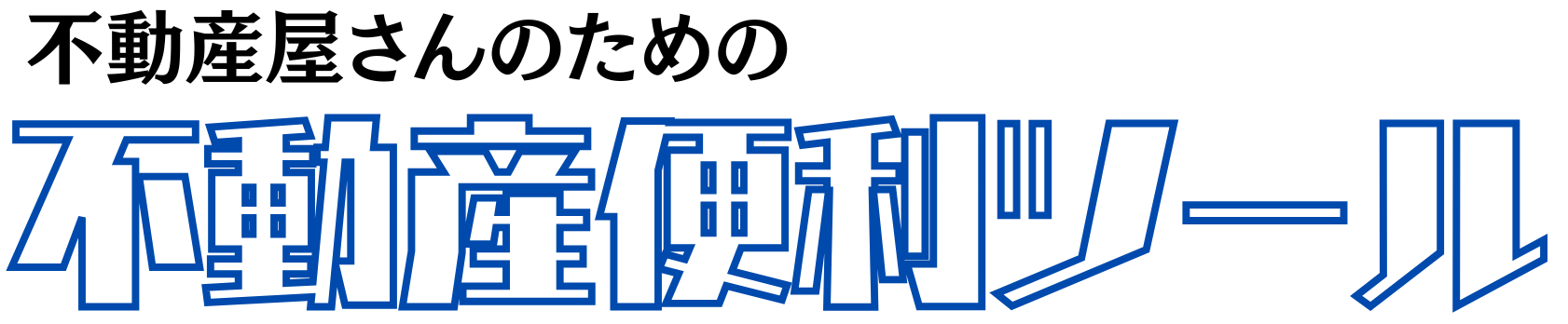

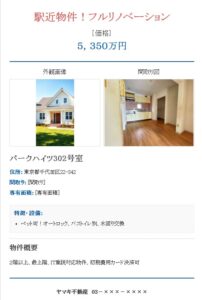
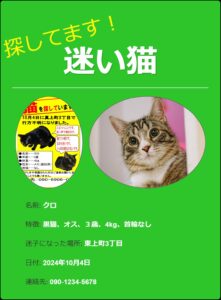




コメント